Bienvenue dans notre guide détaillé sur l’installation d’un SSD M.2 dans votre ordinateur ! Dans cet article, nous allons vous montrer comment ajouter un SSD M.2 à votre ordinateur pour le rendre plus rapide et ajouter plus d’espace de stockage.
Ce guide vous guidera à travers les étapes d’une manière claire et facile, peu importe votre niveau de connaissance des ordinateurs ou si vous êtes novice en la matière. Alors, c’est parti !
Qu’est-ce qu’un SSD M.2 ?
Avant d’aborder la question de l’installation d’un disque SSD M.2, il convient de définir ce que c’est. Les SSD M.2 sont des disques durs à semi-conducteurs au format M.2, petit et flexible. Ainsi, les informations peuvent circuler rapidement. Par rapport aux disques durs normaux, ces disques démarrent plus rapidement, facilitent l’affichage des fichiers et améliorent le fonctionnement général du système.
Préparation de l’installation
Assurez-vous d’avoir tous les outils nécessaires et faites quelques préparatifs pour que l’installation se passe bien. Voici ce dont vous aurez besoin :
SSD M.2 : Choisissez un disque SSD M.2 qui offre suffisamment d’espace pour vos besoins et une vitesse suffisante. Pensez à la vitesse de lecture et d’écriture, à sa durée de vie et à son prix.
Tournevis : La plupart des disques SSD M.2 nécessitent un petit tournevis pour être installés. Pour connaître le type et la taille des vis dont vous avez besoin, consultez les spécifications de votre SSD.
Bracelet antistatique : vous devez porter un bracelet antistatique pour empêcher l’électricité statique de s’échapper, ce qui pourrait endommager les parties sensibles.
Avant de commencer quoi que ce soit, faites une copie de vos documents importants. Même si vous ne devez pas modifier les informations dont vous disposez déjà, mieux vaut prévenir que guérir.
Installation du SSD M.2 dans votre PC
Maintenant que vous êtes prêt, commençons le processus d’installation. Suivez attentivement les étapes suivantes :
Étape 1 : Éteignez votre ordinateur et débranchez le cordon d’alimentation. Éteignez toujours votre ordinateur et débranchez-le avant d’apporter des modifications à son matériel. Vous êtes ainsi en sécurité et vous évitez d’endommager votre machine.
Étape 2 : Ouvrez le boîtier de l’ordinateur et cherchez le trou M.2. En fonction de votre puce, l’emplacement M.2 peut se trouver à l’avant ou à l’arrière. Consultez les instructions de votre carte mère pour trouver le bon emplacement.
Étape 3 : Glissez le SSD M.2 en place. Insérez les trous du SSD M.2 dans les fentes du lecteur M.2. Au fur et à mesure que vous insérez le disque, exercez une pression régulière pour vous assurer qu’il reste en place.
Étape 4 : Utilisez la vis fournie avec le SSD M.2 pour le maintenir en place. Utilisez la bonne vis pour mettre le SSD M.2 en place avec précaution. Veillez à ne pas trop serrer, car cela pourrait endommager le disque ou le processeur.
Étape 5 : Remontez l’ordinateur et branchez le cordon d’alimentation. Après avoir fermé le SSD M.2, refermez le boîtier de l’ordinateur et assurez-vous que toutes les connexions sont sécurisées. Dès que vous aurez branché le cordon d’alimentation, vous pourrez utiliser votre ordinateur.
Configuration du BIOS et initialisation du disque
Après avoir installé le disque SSD M.2, vous devrez peut-être modifier les paramètres du BIOS et mettre le disque sous tension. Voici comment procéder :
Étape 1 : Accédez d’abord à la page du BIOS. Vous devez redémarrer votre ordinateur et appuyer sur la touche qui vous a été indiquée lors du démarrage pour accéder au BIOS. Selon le fabricant de votre ordinateur, vous pourrez peut-être accéder au BIOS en appuyant sur Del, F2 ou F10. Si vous n’êtes pas sûr, consultez les instructions fournies avec votre ordinateur.
Étape 2 : Allez à l’endroit où il est indiqué Storage (stockage) ou Boot (démarrage). Utilisez les touches fléchées pour accéder à la zone de stockage ou d’amorçage une fois que vous êtes dans le BIOS. Recherchez les options qui comportent des disques M.2 ou NVMe.
Étape 3 : Activez le port M.2 et demandez à l’ordinateur de l’utiliser comme lecteur de démarrage. Trouvez l’emplacement M.2 dans l’espace de stockage ou de démarrage où vous placerez le disque SSD. Allumez-le et faites-en le disque principal de l’ordinateur qui démarre. Cela indique à votre système que le disque SSD M.2 est le disque dur principal.
Étape 4 : Enregistrez les modifications et quittez le BIOS. Enregistrez vos modifications dans le BIOS et quittez après avoir effectué les changements nécessaires. Votre ordinateur va redémarrer et le SSD M.2 devrait maintenant être visible par le système en cours d’exécution.
Étape 5 : montrer au système d’exploitation comment utiliser le disque SSD M.2. Une fois que votre ordinateur est opérationnel, ouvrez l’outil de gestion des disques de votre système d’exploitation, tel que Windows Disk Management. Recherchez le disque SSD M.2, qui peut sembler n’avoir pas encore été fourni ou configuré. Pour configurer le disque, cliquez dessus avec le bouton droit de la souris et choisissez « Initialiser » dans le menu. Choisissez le bon style de partition (MBR ou GPT) et suivez les étapes affichées à l’écran pour configurer le disque.
Vérification de l’installation
Il est important de vérifier le SSD M.2 après l’avoir démarré pour s’assurer qu’il fonctionne correctement. Voici quelques points à vérifier pour s’assurer que tout se passe bien :
Étape 1 : Vérifiez l’état du disque. Ouvrez l’outil Gestion des disques ou son équivalent dans votre système d’exploitation et assurez-vous que le disque SSD M.2 est répertorié comme un disque sain et reconnu. Assurez-vous que l’espace de stockage indiqué est correct.
Étape 2 : Chronométrez le disque pour voir à quelle vitesse il fonctionne. Vous pouvez vérifier la vitesse de votre nouveau disque SSD M.2 et voir s’il fonctionne bien à l’aide d’outils de test. Vous obtiendrez ainsi des informations importantes sur la vitesse de lecture et d’écriture de votre disque, ce qui vous permettra de comparer sa vitesse à celle d’autres périphériques de stockage.
Étape 3 : Déplacez les fichiers et assurez-vous qu’ils fonctionnent tous. Copiez quelques fichiers sur le disque SSD M.2 pour vous assurer qu’ils peuvent être lus et écrits correctement. Assurez-vous que tout fonctionne bien et rapidement en ouvrant et en utilisant ces fichiers.
Conclusion
Félicitations ! L’installation d’un disque SSD M.2 dans votre PC était la meilleure chose à faire. Si vous suivez ce guide détaillé, vous pourrez trouver vos informations plus rapidement et améliorer le fonctionnement de votre système. Lorsque vous ajoutez du matériel, vous devez toujours lire les instructions de votre carte mère et les respecter.
Si vous souhaitez stocker davantage de données et les déplacer plus rapidement, un disque SSD M.2 est un bon choix. Le SSD M.2 est un excellent complément à tout PC moderne car il est petit et fonctionne bien.
Rendez-vous sur https://e-snes.org pour utiliser des outils utiles et en savoir plus sur le matériel informatique, les changements et la résolution des problèmes. Nos conseils détaillés et les avis d’experts vous aideront à rester à jour et à tirer le meilleur parti de votre temps passé sur votre ordinateur. Pour lire d’autres articles de ce type, visitez le site https://www.e-snes.org.
- Poe lance un modèle de revenus basé sur le prix par message pour les développeurs de robots IA - avril 10, 2024
- Le nouveau plan stratégique de Meta sur l’IA deepfake : plus de marquages, moins de suppressions - avril 6, 2024
- Do Kwon, tycoon de la crypto, tenu coupable dans une escroquerie milliardaire - avril 6, 2024
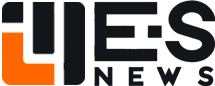 E.S News l'actualité du numérique
E.S News l'actualité du numérique



